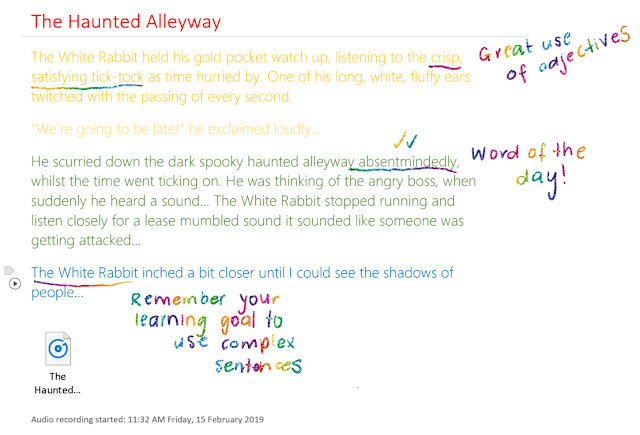Flipgrid is Flavour of the Month

Flipgrid is a game changer when it comes to capturing authentic student voice within and beyond the classroom walls. The idea is simple, create a grid for your class then add a topic to engage and provoke discussion. Students can respond with a video reply, enjoying and interacting with the responses of their peers. As the teacher, all of this is within your control. You have the ability to set the video response time, allow fun features such as stickers and inking, moderate posts, reply with your own feedback and much more. Anytime, Anywhere Learning Flipgrid works on any browser and also has a smartphone app for both iOS and Android. Hearing every students' voice becomes possible as learners share their ideas in their own time, without the pressure of public speaking. Original ideas resound as students are given the 'think time' to engage in self-reflection and generate their own authentic opinions in a safe environment. Crossing Curriculum Boundaries ...