Tag, You're It!
Tags in OneNote
As
announced by the OneNote team, Windows 10 and Mac OneNote users now have the
ability to create and use custom tags. The update includes the ability to:
·
Create new custom tags
·
Search for custom tags
·
Have roaming tags across devices
·
Gather existing tags in a notebook
and save as your own
This is
an exciting feature for both teachers and students as tags can be used to
create to-do lists, identify important information and can now be customised to
suit your own needs.
Here are
my top three ways of utilising tags in the classroom:
To Do
Tags:
Using the
Content Library in OneNote Class Notebook is a great way to create and share
lessons with students. 'To do' tags in OneNote provide students with a clear
and logical way to work through tasks that have multiple steps. When the
teacher creates a lesson in OneNote, they can place a 'to do' tag at the
beginning of each instruction or step, allowing the student to tick it off once
they have completed the task. A clear way for students to track their progress
through a task or assignment. Creating rubrics in OneNote can also become an
effortless process using tables and 'to do' tags. Simply create a table with
the desired amount of rows and columns for your rubric then insert a 'to do'
tag into each section. When marking a presentation or project, tick the 'to do'
tag to show which criteria the project meets.
Feedback:
Effective
feedback specifically tells students what they are doing well and offers
guidance to move their learning forward. It can come from self-assessment, peer
assessment or directly from the teacher to help students develop an awareness
of their progress along the learning pathway. One of my favourite ways of
referring to feedback and feedforward in a primary setting is the idea of 'two
stars and a wish' or 'two medals and a mission'. This is where tags become a
fantastic learning tool to assist in 'coding' the type of feedback given.
Simply click the tag you want and type, ink or audio record your feedback on
the page. My personal favourite is the star tag to show positives and the
lightbulb to show next steps. This system also works well for peer feedback as
students can work on the specificity of their feedback by ensuring they have
two relevant 'stars' and a next step - 'lightbulb'.
Teacher
Registration:
An
innovative way I have seen teachers make technology work for them is by
creating custom tags in OneNote to tag evidence towards each of the teaching
standards. With this recently released feature in OneNote Windows 10 and
OneNote Mac, you can create a customised tag to code all of your evidence that
relates to a particular teaching standard. You can simply click anywhere on the
page or in the page's title to add the tag, then when you want to see all of
your evidence, search for the name of your custom tag in the search bar. This
is very time efficient as instead of copying and pasting pages and having
multiple versions of the same page you can simply have a direct link to the
page through tags.
For a
detailed explanation on how to use custom tags see - https://techcommunity.microsoft.com/t5/Office-365-Blog/Custom-tags-available-soon-in-OneNote/ba-p/302898


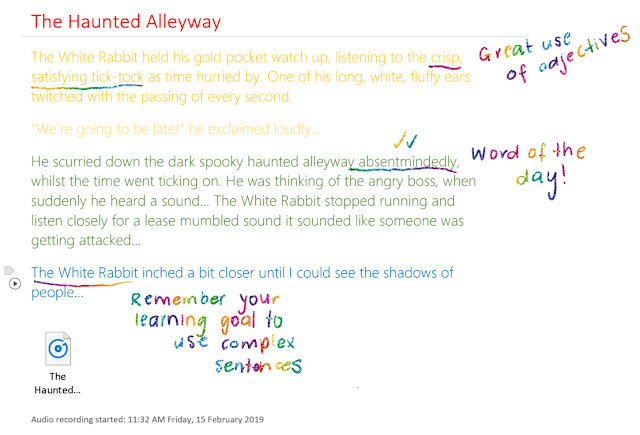

This is excellent, I am hoping to implement OneNote across four subjects, any templates would be greatly appreciated
ReplyDeleteAwesome! I’m happy to share templates and resources which I’ve found to work well. Feel free to email me at Morgan.mckeen@nlg.co.nz
DeleteVmilsumons-biBuffalo Tammy Smith Download crack
ReplyDeleteportlotfesemb
stinifhazo Ben Smith awesome
ReplyDeleteXYplorer 23.50.0200
EASEUS Todo Backup 14.1.20220805
Avid Pro Tools
passnnaltalbei