Bringing Literacy to Life through Paint 3D, Mixed Reality and the Photos App
Windows
10 has opened up new opportunities for creative and immersive learning through
Paint 3D, Mixed Reality and the Photos App. With a click of a button you can
take a 3D model and place it into your surroundings through Mixed Reality.
Drop, rotate and even scoop it up using your hand to position it perfectly in
your environment then take a photo or record yourself explaining what you have
created in the form of a video. This has so many exciting applications for
classroom learning as students can literally bring their ideas to life through
Mixed Reality.
This technology works perfectly with Minecraft: Education Edition as students can export their Minecraft: EE creation using the 'Structure Block', saving it as a 3D file. This file can then be imported into programs such as Paint 3D, where the customisation can begin. Utilising digital inking, you can use the different types of brushes and colours to add to your Minecraft: EE structure. Textured stickers allow you to add effects such as grass and wood as well as cute, bright coloured stickers for fun. You can also bring in models from the 3D Library to create comprehensive scenes.
Once you
are ready, simply press the 'Mixed Reality' button in Paint 3D to bring your
creation to life. Click or touch where you want to place your model, pinching
and zooming to increase size and swiping to rotate. Try scooping your model up
using your hand, this always creates a bit of excitement! Down the right hand
side, you will see icons to take a photo or a video of your creation in mixed
reality, a perfect way for students to capture and share their learning.
But the
fun doesn't stop there!
Open up the photo in the Windows 10 Photo App and select the 'Add 3D Effects' under 'Edit & Create'. From here you can select from an exciting variety of 3D effects to bring your photo to life. Adjusting the points at which the effect begins and the duration. Once you are happy with the 3D effects, click 'Save a Copy' and your photo will be transformed into a five second video snippet with exciting 3D effects. The effects even come with sound which you can adjust during the editing process.
This
process is a powerful learning tool in the classroom as it allows students to
bring their imaginative ideas into the world. Imagine the rich vocabulary you
could draw out of your students as they describe the gnarled trees or crackling
fire in their 3D scenes.
Some potential ideas for how this can be applied in the classroom:
- Create a setting for a narrative
- Recreate a setting from a novel explored in
class
- Export their inquiry creation and place it
into an authentic environment
- Populate a Minecraft: Education Edition
structure with 3D models
Below are
simplified steps on how to use these tools:
Minecraft: Education Edition
- Login
to Minecraft: Education Edition
- Open a
world
- Search
your inventory for a Structure Block
- Place
the structure block next to your creation
- Right
click on the structure block
- Enter
the x, y, z values
- Export
and save 3D file
Paint 3D
- Open
Paint 3D and choose 'New'
- Select
'Menu' then 'Insert' and find your 3D file
-
Customise your model with inking, stickers and further 3D models from the 3D
library
- When
you're ready, press the 'Mixed Reality' button
Mixed Reality
- Your 3D
model will open in the Mixed Reality viewer
- Click
with your mouse or touch your touch screen device to place the model
- Once
you have 'placed' the model, you can find a camera and video icon on the right
hand side of your screen
- Your
photo/video will automatically save to the Photos app
Photos App
- Open
Photos
- Select
your photo from the 'Collections' page
- Click
on 'Edit & Create'
- Choose
'Add 3D Effects'
- Click
on Effects and choose the effect you want to apply
- Resize
and move your effect by clicking, dragging and dropping. Change the volume of
the effect on the right handside and edit the duration of the effect by
adjusting the bar at the bottom of the video
- Apply
as many effects as you like
- Click
'Save a Copy' and find your 5 second video in your collection homepage
If you
would like more information on this please email me at morgan.mckeen@nlg.co.nz




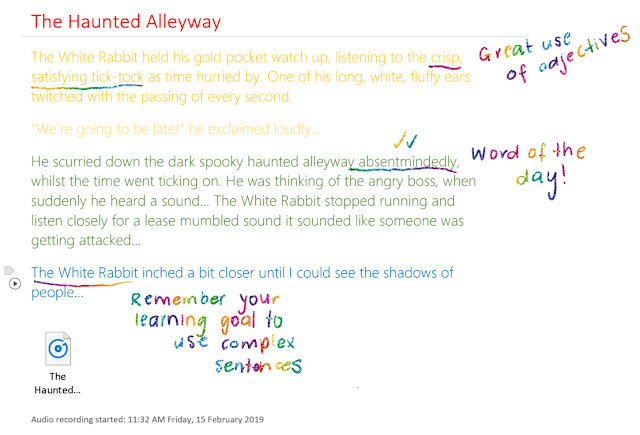
Comments
Post a Comment