Top Three Ways to Give Students Feedback
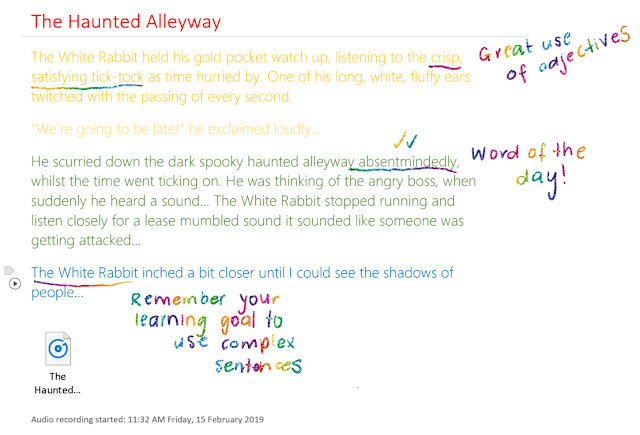
Specific, timely and goal-related feedback is key to helping students progress in their learning. In a bustling classroom with a jam-packed timetable, I struggled to find time to provide quality feedback to all of my students on a regular basis. With OneNote Class Notebook, feedback became a regular part of my daily and weekly routine due to these three time-saving features. Audio and Inking OneNote offers teachers the ability to mark and annotate student work using digital ink whilst at the same time recording audio feedback directly onto the OneNote page. I found that using a stylus to mark students' work provided a personal touch and showed students that their teacher had engaged with their work rather than 'impersonal' standard typed text. The great thing about this is that OneNote will automatically connect what you were saying at the time with any annotations you make on the page. Therefore if you are marking an extensive piece of writing with a lot o...


